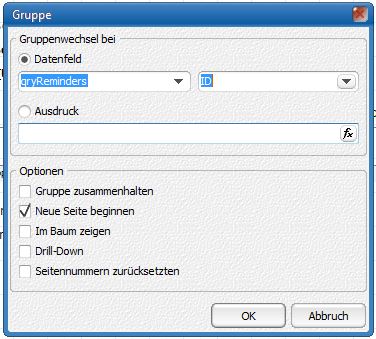Berichte bearbeiten oder erstellen
Mit der Büchereiverwaltung BISaM werden bereits viele fertige Berichtvorlagen ausgeliefert. Die meisten davon sind ohne weitere Anpassungen sofort verwendbar. Bei einigen können oder müssen Sie Änderungen durchführen. So ist z.B. der Text der Bibliothekskarten anzupassen oder ein anderes Schullogo einzufügen.
In dem folgenden Kapiteln wird beschrieben, wie Sie vorhandene Berichte an die Anforderungen Ihrer Bibliothek anpassen oder sogar ganz neue eigenen Berichte erstellen. Eine allgemeine Anleitung zur Verwendung des Berichts-Programms finden Sie unter http://www.fast-report.com/pbc_download/UserManual-GER.pdf.
Inhalt:
Einen Bericht bearbeiten
Zur Vorbereitung leihen Sie vor der Bearbeitung des Berichts einige Bücher an zwei oder drei Leser aus, falls Sie nicht schon mit Daten aus einer bestehenden BISaM-Bücherei arbeiten. Öffnen Sie dann über das Menü den Dialog Datei -> Drucken auf. Dort wählen Sie den zu bearbeitenden Bericht aus uns öffnen diesen zur Bearbeitung. Die folgende Beschreibung verwendet als Beispiel den Bericht "Mahnungen", den Sie über den Druckassistenten zur Bearbeitung öffnen können. Geben Sie im Druckassistenten das Datum "Bücher die vor dem ... ausgeliehen wurden" so an, dass Ihre Beispielausleihe oder einige echte Ausleihen vor dem eingetragenen Datum liegen, damit später in der Vorschau auch Daten angezeigt werden.
Aufbau eines Berichts
Der mit BISaM ausgelieferte Bericht sieht nach dem Öffnen so aus:
Was bedeuten diese einzelnen Bestandteile:
Zunächst einmal ist der Bericht in fünf sogenannte Bänder unterteilt:
- einen Seitenkopf (PageHeader): Der Seitenkopf wird immer ganz oben ausgegeben und kann bei längeren Listen je nach Einstellung (dazu später mehr) nur einmal oder auf jeder Seite wiederholt gedruckt werden
- einen Gruppenkopf (GroupHeader): Daten können Gruppiert werden, z.B. bei einer Ausgabe nach Klassen oder nach Geburtsjahr der Leser. Der Gruppenkopf kann dann z.B. eine Überschrift mit den für diese Gruppe passenden Daten enthalten also z.B. den Namen der Klasse oder den zusammengefassten Jahrgang.
- einen Detailbereich (Masterdata): hier werden die eigentlichen Daten ausgegeben, also z.B. alle Schüler einer Klasse oder alle Leser eines Jahrgangs
- einen Gruppenfuß (GroupFooter): hier können zu der Gruppe zusammenfassende Daten ausgegeben werden wie z.B. die Anzahl der Schüler der jeweiligen Klasse oder Leser des Jahrgangs.
- einen Seitenfuß (PageFooter): dieser wird wie der Seitenkopf einmal pro Seite ausgegeben und kann z.B. die Seitenzahl enthalten.
<zurück zum Inhaltsverzeichnis>
Texte ändern
Jeder Bereich kann feste Textabschnitte enthalten aber auch Daten aus der BISaM-Datenbank. Unser Mahnungen-Bericht enthält im Seitenkopf einen festen Text mit der Anspreache an die Eltern der Schüler, die ein Buch ausgeliehen haben. Wenn Sie den Text z.B. sowohl für Schüler der Oberstufe mit direkter Ansprache als auch für Schüler der Unter- und Mittelstufe mit Ansprache der Eltern verwenden möchten, können Sie den Text vor dem Drucken der ersten Mahnung ändern.
Zunächst einmal stellen wir für die Adresse die gewünschte Schriftart und den Schriftstil ein. Klicken Sie dazu einmal auf den jeweiöigen Textbereich (z.B. auf die erste Zeile im Anschriftenblock) und dann in der oberen Schalterleiste des Berichtgenerators auf den Schalter . Mit den Schaltern können Sie ähnlich wie in einer Textverarbeitung das Aussehen des Textes ändern und den Text Fett (B), Kursiv (I) oder unterstrichen (U) anzeigen lassen. Mit weiteren Schaltflächen
ist die Ausrichtung (Links, Mitte, rechts) einstellbar. Es gibt noch viele weitere Formatierungsmöglichkeiten. Diese finden Sie im Anwenderhandbuch für die Berichtbearbeitung.
Für BISaM SQL müssen Sie am Inhalt der Anschrift nichts ändern. Das erfolgt unter Datei -> Einstellungen. Die dort hinterlegte Adresse wird im Bereichtdruck verwendet.
Für BISaM 2.9 muss die Adresse im Bericht selbst geändert werden. Dazu klicken Sie doppelt auf den Textbereich.
Sie können nun den Text darin beliebig verändern. Dabei können auch HTML-Formate verwendet werden. Wir ändern den Text nun so, dass der erklärende Text "Hier tragen Sie..." entfällt, eine andere Adresse eingetragen ist und PLZ und Ort fett ausgegeben werden. Der Inhalt sieht dann so aus:
Bestätigen Sie mit OK und klicken nun noch mit der rechten Maustaste in den Textbereich. Wählen Sie dann im Kontextmenü "HTML-Tags erlauben". Dadurch werden die Formatierungsangaben <b> und </b> unsichtbar, und im ausgeführten Report wird die Zeile mit der Ortsangabe fett ausgegeben.
Damit die Adresse nicht ganz links oben auf der Seite gedruckt wird, vergrößern Sie nun den Seitenkopf, indem Sie ihn mit der Maus am unteren Rand anklicken und mit gedrückter Maustaste größer ziehen. Danach klicken Sie den eben geänderten Text an und verschieben ihn mit der Maus an eine Position, die den Adressausdruck an der richtigen Stelle ermöglicht.
Tipp: schalten Sie mit der Funktionstaste F11 den sogenannten "Objektinspektor" ein. in einem Fenster neben dem Berichtfenster erscheinen dann vielfältige Detailangaben zu dem jeweils von Ihnen ausgewählten Berichtelement. Hier ist z.B. die Angaben "Top" (Abstand des Elements vom oberen Rand) und "Left" (Abstand des Elements vom linken Rand) interessant. Sie können diese Werte auch direkt eintippen und so die Position Ihrer Adresse genau so angeben (in cm) dass sie exakt in den Ausschnitt eines Fenster-Briefumschlags passt.
Speichern Sie nun den bearbeiteten Bericht, damit Ihre Änderungen dauerhaft übernommen werden.
Schauen Sie sich anschließend das Ergebnis einmal in der Vorschau an, indem Sie auf den Vorschau-Schalter klicken
<zurück zum Inhaltsverzeichnis>
Darstellung der Detaildaten ändern
Wir gehen nun zunächst zu den Detaildaten und besprechen den Gruppenkopf später. Zu dessen Verständnis ist zunächst das Verständnis der Detaildaten notwendig.
Die Darstellung der Detaildaten kann ebenso einfach geändert werden, wie die der Texte. Die einfachste Änderung besteht in der Auswahl anderer Schriftarten oder Formatierungen. Diese funktionieren bei Detaildaten ebenso wie bei Texten. Im Unterschied zu den oben beschriebenen Texten werden Detaildaten aber auf Basis der in der Datenbank gespeicherten Daten ausgegeben. Die Darstellung wird dabei in der Berichtvorlage immer nur für einen Datensatz gestaltet. Die Ausgabe dieser Daten so oft zu wiederholen, wie Daten in Ihrer Datenbank vorhanden sind, übernimmt dann der Bericht bei der Ausführung.
Wenn Sie sich die Detaildaten ansehen, stellen Sie einen wichtigen Unterschied zum Seitenkopf fest: in der rechten oberen Ecke des MasterData-Bands steht ein Hinweis auf einen zugeordnete Datenmenge: frDSDruck.
Außerdem stehen in den Textfeldern nun nicht mehr direkt lesbare Texte, sondern Verweise auf die Daten in der Datenbank. In unserem Beispiel sind es nur zwei Datenfelder, die auf den Titel und das Ausleihdatum der Bücher verweisen, die in der Mahnung genannt werden sollen.
Wir fügen nun ein weiteres Feld ein, in dem der Name des Autors genannt wird. Dazu benötigen wir zuerst etwas mehr Platz in der Zeile. Klicken Sie daher das Feld frDSDruck.Titel an. Es bekommt einen Rahmen mit einem schwarzen Anfasspunkt an der rechten Seitenmitte. Diesen können Sie mit der Maus anfassen und das Feld verkleinern. Klicken Sie danach auf das Feld frDSDruck.Datum. Dieses verschieben Sie nun mit Hilfe der Tastatur, damit es nicht versehentlich nach oben oder unten rutscht. Halten Sie dazu die Strg-Taste gedrückt und tippen dann so oft oder so lange auf die Pfeiltaste nach rechst, bis das Feld fast am rechten Rand der Seite angekommen ist. Ihre Zeile sieht jetzt so ähnlich aus wie im folgenden Bild:
Nun erstellen Sie ein neues Datenfeld. in der Symbolleiste des Berichtgenerators finden Sie ein Symbol mit einem großen A:
Klicken Sie dieses an. Der Mauszeiger verwandelt sich in einen gestrichelten Rahmen, den Sie an die Position zwischen dem Titel und dem Datum bewegen. Mit einem Klick legen Sie die Position fest und es wird sofort der Texteditor geöffnet. Klicken Sie dort auf den Schalter . Dadurch öffnet sich die Liste der verfügbaren Datenfelder. Wählen Sie dort mit einem Doppelklick das Feld "Autorname" aus und bestätigen die Auswahl mit dem OK-Schalter.
In Ihrem Texteditor steht nun [frDSDruck."Autorname"]. Bestätigen Sie auch das nochmals mit dem OK-Schalter. Zwischen den Textfeldern für den Titel und das Datum haben Sie ein Feld für den Autonamen eingefügt.
Dieses müssen wir jetzt nur noch etwas besser positionieren. Mit dem Anfasser an der rechten Seite können Sie das Feld nun so vergrößern, dass es genau zwischen den Titel und das Datum passt. Danach markieren Sie alle drei Felder der Zeile. Dazu halten Sie die Großschreibtaste gedrückt und klicken alle Felder nacheinander an, bis alle einen Markierungsrahmen haben.
Mit Hilfe der Ausrichtungsschalter können Sie nun die drei Felder aneinander anpassen:
Die Bilder der Schalter zeigen, was der jeweilige Schalter bewirkt. Wenn Sie mit der Maus über einen der Schalter fahren, wird Ihnen ein entsprechender Hilfetext angezeigt. Für unser Beispiel sind zwei Schalter relevant:
: nebeneinander angeordnete Felder am unteren Rand gleichmäßig ausrichten
: die Höhe von Feldern aneinander angleichen
Klicken Sie beide Schalter je einmal an.
Speichern Sie danach Ihre Änderungen und schauen sich das Ergebnis wieder in der Vorschau an.
<zurück zum Inhaltsverzeichnis>
Gruppenkopf und Gruppenfuß
In der Vorschau zu der letzten Änderung werden Sie feststellen, dass die Überschriften nicht mehr an der richtigen Position stehen. Das liegt daran, dass die Überschrift ja nicht für jede Zeile ausgegeben werden soll und daher nicht im Detailbereich liegen darf. Die Überschrift wird daher immer entweder im jeweiligen Seitenkopf oder im Gruppenkopf bearbeitet.
Der Mahnungen-Bericht arbeitet mit einer Gruppierung und daher ist die Überschrift hier im Gruppenkopf eingetragen. Diese bearbeiten Sie nun als Erstes. Klicken Sie dazu das Feld im Detailbereich an, in dem das Datum ausgegeben wird. Halten Sie die Großschreibtaste gedrückt und klicken auf den Text "Ausleihdatum" im Gruppenkopf.Danach klicken Sie auf die Schaltfläche zur gleichmäßigen Ausrichtung an der rechten Seite .
Die Reihenfolge ist dabei wichtig: klicken Sie immer zuerst auf das Feld, dessen Einstellungen für das oder die weiteren Felder übernommen werden sollen!
Nun klicken Sie einmal auf das Feld "Titel". Über "Bearbeiten kopieren" und "Bearbeiten einfügen" (oder mit der Tastatur Strg-C und Strg-V) erstellen Sie eine Kopie, die Sie zwischen Titel und Datum positionieren. Mit einem Doppelklick öffnen Sie den Texteditor und ersetzen den Text Titel durch Autor. Positionieren Sie diesen Teil der Überschrift anschließend mit den Ausrichtungsschaltern auf die gleiche Höhe wie Titel und Datum und auf den gleichen linken Rand wie das Datenfeld im Detailbereich.
Die Vorschau zeigt nun zu den Zeilen der Details die richtigen Überschriften an.
Aber warum haben wir in diesem Bericht überhaupt einen Gruppenkopf, es hätte doch auch alles in den Seitenkopf gepasst?
Für eine einfache Liste wie z.B. "alle überfälligen Bücher" wäre das auch völlig ausreichend. Doch bei der Mahnung sollen ja nicht alle überfälligen Bücher ausgegeben werden, sondern immer nur diejenigen eines Lesers auf deiner Seite und die des zweiten Lesers auf der nächsten Seite und so weiter. Daher sind die Daten "nach Lesern gruppiert". Diese Gruppierung erfolgt im Gruppenkopf.
Um zu sehen, welche Gruppierung eingestellt ist, klicken Sie doppelt auf den Gruppenkopf.
Sie sehen folgende Daten für BISaM 2.9 bzw. BISaM SQL:
Die Gruppierung erfolgt über die selbe Datenmenge wie die Ausgabe im Detailbereich (frDSDruck bei BISaM 2.9, qryRemeinders bei BISaM SQL) und dort über das Feld "KIND_ID" bzw ID. Jedes Buch ist bei der Ausleihe einem Leser zugeordnet worden. Da BISaM ursprünglich hauptsächlich für Schulen entwickelt wurde, heißt das zugehörige Datenfeld in BISaM 2.9 "KIND-ID" und nicht allgemein "Leser-ID".
Diese Einstellung sorgt dafür, dass für jeden Leser ein sogenannter Gruppenwechsel stattfindet. Das führt dazu, dass bei jedem Gruppenwechsel ein neuer Gruppenkopf ausgedruckt wird und die Daten im Detailbereich nur für die jeweilige KIND_ID ausgegeben werden. Und das ist ja genau das, was in der Mahnung erreicht werden soll: Jede Mahnung hat einen Kopf mit den Daten des jeweiligen Lesers und danach folgt eine Liste der an diesen Leser ausgeliehenen Bücher. Das Häkchen bei "neue Seite beginnen" sorgt dafür, dass jede Mahnung mit einer neuen Seite startet.
Sie können nun mit dem bisher gelernten die festen Texte des Gruppenkopfes an Ihre Anforderungen anpassen. Alle Details dazu wurden im Kapitel "Texte ändern" besprochen. Auch die Datenfelder, in denen die Daten des Lesers ausgegeben werden, können Sie anpassen. Die Vorgehensweise finden Sie im Kapitel "Darstellung der Detaildaten ändern".
<zurück zum Inhaltsverzeichnis>
Einen ganz neuen Bericht erstellen
Mit BISaM können Sie eigene Berichte erstellen und alle vorhandenen Daten auswerten. Ihre eigenen Berichte können dabei einfache Listen sein oder hochkomplexe Auswertungen mit Grafiken und Statistischen Berechnungen auf Basis der in BISaM erfassten Daten. Je nach gewünschtem Inhalt des Berichts sind andere Vorkenntnisse erforderlich. Eine einfache Liste, je nach Ihren Vorlieben optisch ansehnlich aufbereitet, können Sie erstellen, wenn Sie ein wenig Computererfahrung haben und Ihnen Programme wie eine Textverarbeitung oder eine Tabellenkalkulation keine Schwierigkeiten bereiten.
Für komplexe Auswertungen und die Zusammenfassung von Daten aus BISaM benötigen Sie Kenntnisse in der Datenbank-Abfragesprache SQL und sollten zumindest in einer Tabellenkalkulation auch schon Daten grafisch dargestellt oder Zusammenfassungen über Formeln erstellt haben.
Das nachfolgende Beispiel zeigt einige grundsätzliche Vorgehensweisen. Dabei wurde bewusst keine ganz einfache Aufgabenstellung gewählt, um möglichst viele Aspekte des Anpassung eines Berichts aufzuzeigen. Es ist aber nicht möglich, alle Themen so ausführlich zu behandeln, dass auch für einen Anwender ohne entsprechende Vorkenntnisse jeder denkbare Bericht mit Hilfe dieser Anleitung erstellbar wird. Mit entsprechenden Vorkenntnissen und dem Anwenderhandbuch für die Berichtbearbeitung können Sie aber nahezu jede Anforderung an Ihre eigenen Auswertungen umsetzen.
<zurück zum Inhaltsverzeichnis>
Vorbereitung
Bevor der Bericht erstellt wird, ist zunächst zu klären, welche Daten verfügbar sind und wie diese dargestellt werden sollen. Machen Sie sich ruhig einen Entwurf auf Papier, in dem Sie schon einmal alle für Sie wichtigen Berichtsinhalte notieren und evtl. auch gewünschte Grafiken grob andeuten.
Anschließend schauen Sie im Programm nach, ob die Daten, die Sie im Bericht ausgeben möchten auch tatsächlich vorhanden sind. Das können Sie einerseits direkt in BISaM prüfen, oder Sie setzen dazu bereits die Möglichkeiten des Berichtsgenerators ein und erstellen dort einfache SQL-Abfragen, die alle Daten einer Tabelle ausgeben.
Unser Bericht soll die Ausleihen aus dem Protokoll auswerten, dabei die Titel der ausgeliehenen Medien und die Namen der Leser auflisten sowie eine Grafik der 10 am häufigsten ausgeliehenen Titel anzeigen.
Sie beginnen die Berichterstellung, indem Sie über Datei -> Drucken einen beliebigen vorhandenen Bericht öffnen und dann auf Datei -> Neuer Report klicken.
Datenmodell
BISaM verwaltet seine Daten in einer relationalen Datenbank. Relational bedeutet, dass es Beziehungen (Relationen) zwischen einzelnen Tabellen Gibt. So steht z.B. in einem Buch nur ein Verweis auf die Tabelle AUTOR. Die eigentlichen Autoren-Daten (Name, Vorname etc.) stehen in der Tabelle AUTOR.
Es werden zunächst nur die für die Relationen notwendigen Felder aufgeführt. Die eigentlichen Datenfelder erhalten Sie, wenn Sie zu einer Tabelle eine einfache Abfrage "SELECT * FROM [Tabellenname]" ausführen. Wie das geht wird weiter unten beschrieben. BISaM enthält folgenden Tabellen:
- Buch
- ID: eindeutige intern verwendete Nummer (Primärschlüssel)
- Autor_ID: Verweis auf das Feld ID der Tabelle Autor
- Verlag_ID: Verweis auf das Feld ID in der Tabelle Verlag
- Kind_ID: Verweis auf das Feld ID in der Tabelle Kind (Leser). Wird mit der ID des Lesers gefüllt wenn das BUch ausgeliehen wird.
- Medientyp: Verweis auf das Feld ID der Tabelle Medientyp
- Antolin_ID: Verweis auf das Feld ID in der Tabelle Antolin
- Autor:
- ID: eindeutige intern verwendete Nummer (Primärschlüssel)
- Verlag:
- ID: eindeutige intern verwendete Nummer (Primärschlüssel)
- Kind (Leser):
- ID: eindeutige intern verwendete Nummer (Primärschlüssel)
- Usergruppe: Verweis auf das Feld ID der Tabelle Benutzergruppen
- Benutzergruppen:
- ID: eindeutige intern verwendete Nummer (Primärschlüssel)
- Protokoll:
- ID: eindeutige intern verwendete Nummer (Primärschlüssel)
- Kind_ID: Verweis auf das Feld ID in der Tabelle Kind (Leser). Wird mit der ID des Lesers gefüllt wenn ein Buch ausgeliehen wird.
- Buch_ID: Verweis auf das Feld ID in der Tabelle Buch. Wird mit der ID des Buches gefüllt wenn das Buch ausgeliehen wird.
Mit Hilfe der Abfragesprache SQL lassen sich daraus vielfältige Daten ermitteln. Nachfolgend einige Beispiele:
Alle im Programm erfassten Medien mit allen dazu gespeicherten Daten:
SELECT * from Buch
Nur die Inventarnummer und der Titel aller gespeicherten Medien:
SELECT Inventarnummer, Titel from Buch
Nur die Inventarnummer und der Titel aller gespeicherten Medien, deren Titel das Wort Hexe enthält:
SELECT Inventarnummer, Titel from Buch where upper(Titel) like ('%HEXE%')
Inventarnummer und Titel des Mediums und Name des Autors für alle enthaltenen Medien:
SELECT b.Inventarnummer, b.Titel from Buch b
Left Outer Join autor a on (b.Autor_id=a.ID)
Eine Einführung in SQL finden Sie z.B. in einem der folgenden SQL-Tutorials:
http://www.sql-und-xml.de/sql-tutorial/
<zurück zum Inhaltsverzeichnis>
Daten selektieren
Der im Schritt Vorbereitung erstellte leere Bericht sieht zunächst so aus:
Er besteht schon aus den wichtigsten Elementen, nämlich einem Report-Titel einem Detailband und einem Seitenfuß.
Bevor Sie weitere Bänder wie z.B. einen Seitenkopf hinzufügen, erstellen Sie zunächst die für den Datenzugriff notwendigen Selektionen.
Klicken Sie dazu auf den Reiter "Data". Auf der linken Seite sehen Sie nun folgende Schalter:
Zugriff auf die Datenbank. Hierüber werden grundsätzliche Daten, wie z.B der Name der Datenbank festgelegt
Zugriff auf Tabellen. Diesen Schalter werden wir im Beispiel nicht verwenden.
Zugriff übder SQL auf die BISaM-Daten. Mit diesem Schalter werden alle im Beispiel notwendigen Zugriffe erstellt
Klicken Sie nun zunächst auf den Schalter und danach auf die weiße freie Fläche. Es wird ein Element BDEQuery1 angelegt, das Sie nun mit einem Einfachklick anklicken und dann die Taste F11 drücken um in dessen Einstellungen zu kommen.
Folgende Daten müssen Sie ändern:
Databasename: wählen Sie aus der Klappliste den Eintrag "buecherei"
Name: hier geben Sie einen für Sie verständlichen Namen ein der beschreibt, was später in dieser Selektion ausgegeben werden soll. In unserem Beispiel nehmen Sie den Text "SQLProtokoll".
SQL: hier wird die SQL-Abfrage eingegeben. Um die gewünschten Daten zu erhalten benötigen Sie folgende Abfrage, die Sie nach einem Doppelklick auf das soeben angelegte Element SQLProtokoll eingeben können:
SELECT
p.datum,
b.titel, b.inventarnummer,
a.name as Autor,
k.name as Lesername, k.vorname as leservorname
FROM
protokoll p
LEFT OUTER JOIN buch b on (p.buch_id = b.id)
LEFT OUTER JOIN Autor a on (b.Autor_ID = a.ID)
LEFT OUTER JOIN Kind k on (b.Kind_ID = k.ID)
Nach dieser ersten Änderung speichern Sie Ihren neuen Bericht. Speichern Sie den Bericht dort, wo Sie auch Ihre Standard-Berichte verwalten. Bei einer unveränderten Installation ist das der Ordner C:\Programme\G_EDV\buecherei\Berichte. In unserem Beispiel wählen wir als Name "SQLProtokoll".
Bericht-Gesatltung
Nun können Sie mit der Gestaltung des Berichts beginnen. Klicken Sie dazu wieder auf den Karteireiter Page1. Sie sehen dann wieder die am Anfang des Kapitels gezeigte Seite mit dem leeren Bericht und den drei vorbereiteten Abschnitten ReportTitle, MastaerData und PageFooter.
Zunächst kümmern wir uns um die wichtigsten Inhalte: die Daten. Berichttitel und Seitenfuß werden später gestaltet.
Zuerst muss eingestellt werden, auf welche Daten Sie zugreifen möchten. Um dem MasterData-Band mitzuteilen, auf welche Datenmenge zugegriffen werden soll, klicken Sie auf das gelbe Symbol rechts oben im MasteData-Band und wählen als Datenmenge SQLProtokoll aus.
Um ein Feld aus der soeben über die SQL-Abfrage erstellten Datenmenge einzufügen, klicken Sie nun auf das Symbol am linken Rand des Bericht-Editors. Wenn Sie dann mit der Maus über Ihren Bericht fahren, erscheint dort ein gestrichelter Rahmen, der Ihnen anzeigt, wo das Feld eingefügt werden wird. Führen Sie die Maus in den Bereich "MasterData" und platzieren den gestrichelten Rahmen ganz links in diesem Band.
Durch diese Platzierung wird automatisch ein neuer Auswahldialog mit dem Titel "Memo" geöffnet, in dem Sie den Inhalt angeben können, der in dem soeben platzierten Rahmen angezeigt werden soll. In unserem Beispiel soll ein Feld der Datenmenge angezeigt werden. Daher klicken Sie nun im Fenster Memo auf das Symbol .
Sie sehen nun alle Felder der Datenmenge SQLProtokoll. Klicken Sie doppelt auf das Fels "Datum".
übernehmen Sie dann diese Einstellung mit OK und im darauf folgenden Dialog nochmals mit OK.
Das Feld im Band MasterData sieht nun so aus:
Führen Sie dann die gleichen Schritte ab dem Klick auf für die weiteren Felder der Datenmenge durch. Das MasterData-Band sieht dann etwa so aus:
Sie können den Report nun schon testen, indem Sie in der oberen Symbolleiste des Bericht-Editors auf das Symbol klicken. Wenn keine Daten angezeigt werden, prüfen Sie, ob im MasterData-Band rechts oben auch die Datenmenge SQLProtokoll angezeigt wird und wählen dies ggf. aus, falls Sie diesen oben beschriebenen Schritt noch nicht ausgeführt haben.
Der Inhalt ist nun schon fertig, aber dem Bericht fehlen noch einige wichtige Bestandteile, wie Spaltenüberschriften, ein Bericht-Titel und Seitennummern.
Beginnen Sie mit den Spaltenüberschriften. Dazu benötigen wir ein neues Band, denn bisher haben wir nur ein Band für den Berichttitel, der nur einmal ganz am Anfang ausgegeben wird und ein Band für die Daten, das für jeden Datensatz ausgegeben wird. Beide sind für Spaltenüberschriften nicht geeignet, denn diese sollen ja einmal auf jeder Seite erscheinen.
Klicken Sie daher nun auf das Symbol und wählen als Typ für das neue Band "Seitenkopf". Das Band wird mit der Beschriftung PageHeader automatisch zwischen ReportTitle und MasterData eingefügt.
Im Band PageHeader Fügen Sie nun ebenfalls Textrahmen mit Hilfe des Symbols ein. Allerdings wählen Sie kein Datenbankfeld, sondern tippen den gewünschten Text direkt ein, nachdem Sie den Rahmen an der richtigen Stelle platziert haben. Wir machen dies hier einmal Schritt für Schritt für die erste Überschrift:
- Klicken Sie auf
- fügen Sie den gestrichelten Rahmen ganz links im Band PageHeader ein
- im automatisch angezeigten Texteditor tippen Sie "Datum" (Sie erinnern sich: das war das Datenbankfeld, das im MasterData-Band ebenfalls ganz links platziert wurde)
- bestätigen Sie mit OK
Unser Bericht sieht nun so aus:
Verfahren Sie genauso für die anderen Felder.
Hinweis: beachten Sie dabei, dass Ihnen beim Platzieren der Felder eine Hilfslinie angezeigt wird, wenn der linke Rand des neuen Feldes genau oberhalb des linken Randes des vorher eingefügten Datenbank-Feldes ist. Ebenso gilt dies, wenn der obere bzw. untere Rand auf der selben Höhe ist wie das bereits eingefügte erste Überschriften-Feld.
Wählen Sie anschließend noch alle Überschriften-Felder aus und stellen die Schrift auf fett (Symbol ). Zuletzt fügen Sie noch eine Linie ein, um die Überschriften von den Feldinhalten zu trennen. Klicken Sie dazu auf das Symbol Zeichnen
und wählen
. Mit der Maus können Sie nun unter den Überschriften-Feldern eine Linie zeichnen.
Speichern Sie den Bericht und klicken dann nochmals auf die Vorschau .
Der Bericht ist jetzt schon verwendbar. Alle weiteren Anpassungen dienen nur noch der Verschönerung. Der Bericht erhält noch einen Bericht-Titel und Seitenzahlen und wir werden die Spaltenbreite noch an einigen Stellen etwas anpassen, damit die Inhalte schöner ausgegeben werden.
<in Arbeit, wird fortgesetzt ...>